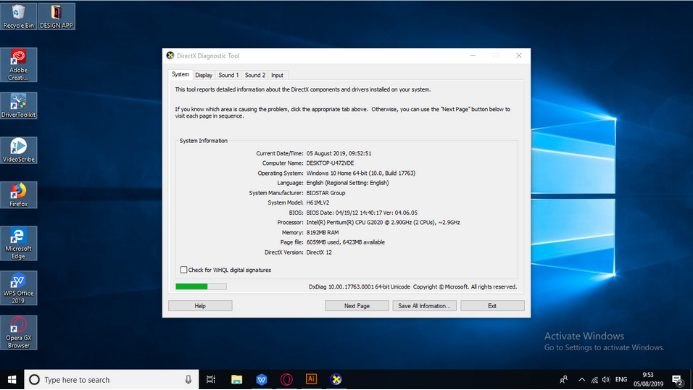1. About Your PC
The easiest way to find out the specifications of a Windows 10 PC/desktop laptop is through the “About your PC” feature. To access it, you simply type the keyword “About your PC” in the Start menu and press the Enter key. Then, you will be presented with a window that displays some of the core specifications of the computer. The “Device specifications” section summarizes the core specifications of the computer, such as the computer model and name, processor, RAM, system type, and so on. Users can also change the computer name by clicking the “Rename this PC” button. While the “Windows specification” section summarizes the OS version installed on the computer, along with the version and date of installation.
2. System Information
How to find out the specifications of the second Windows 10 PC laptop is through the System Information tool. This feature can be used to view more detailed computer specifications. To find out the specifications of a laptop with System Information, you can simply type the keyword “System information” in the Start menu and press Enter. A few moments later, a window that displays the computer’s specifications will appear. Here, you can see some technical specifications related to the specifications of your Windows 10 PC/desktop laptop, such as what hardware components are installed, Bios model, memory type, and much more. To summarize the specification being viewed and turn it into a text file (file extension “.txt”), you can click the “File” menu and select “Export”.
3. Command Prompt
How to find out the specifications of the third laptop is through the Command Prompt (CMD) feature, which can also be used to find out the specifications of a Windows 10 PC/desktop laptop. How do I find out the specifications of a laptop with Command Prompt? You can simply type the keyword “command prompt” in the Windows 10 Start menu, right-click on the Command Prompt program that appears and select “Run as administrator”. Then, enter the command “systeminfo” (without the quotes) and press Enter. Soon, the CMD application will display detailed computer specifications, such as memory information, bios, system, RAM, computer model, and so on. You can also type the command “systeminfo /?” to find out what other commands can be entered to find out more computer specifications
4. PowerShell
The way to find out the specifications of the fourth laptop is with another Windows 10 feature, namely PowerShell. Basically, PowerShell is similar to the Command Prompt. However, PowerShell’s capabilities are more capable because it can process programming languages. The PowerShell feature itself can be accessed by entering the keyword “powershell” in the Windows 10 Start menu. Then, right-click on the “Windows PowerShell” application and select “Run as administrator”. Then, type the command “Get-ComputerInfo” in the field provided and press Enter. After that, PowerShell will also display a series of specifications for your computer. If you look closely, it looks similar to what was offered by the CMD application earlier.
The need for digital IT is needed in daily activities, Bead IT Consultant is the right choice as your partner, visit our website by clicking this link: www.beadgroup.com