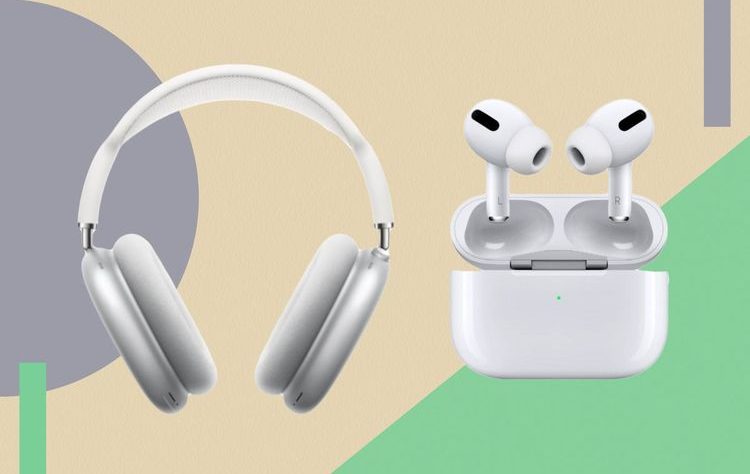True Wireless Stereo Earphones such as Apple Airpods that really don’t have cables make listening to music more practical. If desired, users can also give one earphone to a friend to listen to a song together. In addition to using one pair (two, right and left earphones), users can also connect two pairs of Airpods to one iPhone unit, each person can listen to songs from a pair of earphones, instead of just one.
The steps can be seen below. Before starting, make sure you have a compatible iPhone and AirPods unit so that it can be used for this purpose.
The list of iPhone-compatible devices that can connect to two pairs of AirPods are those running the iOS operating system (OS) version 13 or later. In addition to the iPhone, iPad users can also connect two pairs of AirPods at once. The following iPad devices are compatible:
iPad Pro (12.9-inch second generation, 11-inch, or 10.5-inch) iPad Air (third generation) iPad mini (fifth generation) iPad (fifth generation or later).
The wireless earphones/headphones that can be compatible to be connected to an iPhone or iPad are the following models:
AirPods Max AirPods Pro AirPods (1st generation or later) Powerbeats Solo Pro Powerbeats Pro Powerbeats3 Wireless Beats Solo3 Wireless Beats Studio3 Wireless BeatsX Beats Flex.
How to connect two pairs of AirPods to an iPhone After making sure the iPhone or iPad is compatible, users just need to follow the following guide to connect two pairs of AirPods to the same iPhone or iPad, as compiled by KompasTekno from Pocket-lint,
First, turn on Bluetooth on your iPhone or iPad. To do this, “Settings” > “Bluetooth” > slide the toggle to “on”. Plug in your first AirPods as usual. How, open the Bluetooth menu. Place the AirPods case near your phone, then open the case. When the first AirPods are detected, tap “Connect”. Then the first AirPods are connected.
To connect a second AirPods, do the same. Open Bluetooth settings. Place the AirPods case near your phone, then open the case. When the first AirPods are detected, tap “Connect”. Then the second AirPods are also connected.
Next, open Control Center. How to scroll the top right corner of the screen downwards (swipe down). Click the AirPlay icon
The user will see two connected AirPods names. Click the circle icon next to the two AirPods names until a checkmark appears for various audio content (audio share).
After that, users and friends can automatically listen to the same audio content with both pairs of AirPods.
The need for digital IT is needed in daily activities, Bead IT Consultant is the right choice as your partner, visit our website by clicking this link: www.beadgroup.com